Bevor FHEM auf dem Raspberry Pi installiert werden kann, muss zuerst das Betriebssystem darauf. Es stehen mehrere Möglichkeiten zur Auswahl. Ich habe mich für Raspbian (Debian wheezy) entschieden.
Die Installation gestalltet sich recht einfach, es müssen auch weder Tastaut, noch Maus, noch ein Monitor an das Raspberry angeschlossen werden. Es wird eine SDCard mit mindestens 2GB benötigt, die Karte sollte mindesten der Geschwindigkeitklasse 4 entsprechen.
Zuerst wird die Image-Datei (2013-09-25-wheezy-raspbian.zip) benötigt, diese kann unter http://www.raspberrypi.org/downloads heruntergeladen werden.
Mit Hilfe eines Windows-Programs namens "Win32 Disk Imager" (http://sourceforge.net/projects/win32diskimager/) wird das entpackte Imagedatei auf eine SDCard geschrieben werden (unter Linux kann das mit dem Befehl dd erledigt werden). Der Vorgang dauert eine Weile.
Achtung! Alle Daten auf der Karte werden dabei gelöscht!
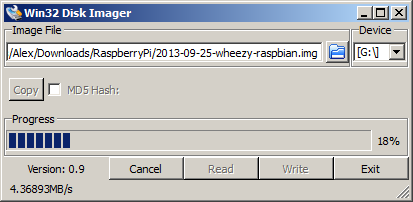
Mit der vorbereiteter Karte wird das Board gebootet, nach einer kurzer Zeit kann man sich per SSH (PuTTY, Tunnelier oder andere) am System anmelden. Die Adresse wird per DHCP bezogen, am einfachsten in Router-Konfig nachsehen. Für das erste Login werden folgende Daten verwendet: Benutzer: pi, Passwort: raspberry
Gleich danach sollte das Passwort fü den Benutzer pi geändert werden: passwd
Nach der Installation ist kein Passwort für den Benutzer root definiert. Das ist schon in Ordnung so, man kann sich zwar nicht direkt als root anmelden, die administrativen Aufgaben können trotzdem mit dem sudo Befehl erledigt werden. Einfach sudo dem gewünschten Befehl voranstellen. Eine root-Shell kann man mit dem sudo -s einleiten (und mit exit wieder verlassen). Sollte root doch aktiviert werden, kann dies durch die Passwortvergabe (suso passwd) bewerkstelligt werden (sudo passwd -l root sperrt ihn ggf. wieder).
Die Distribution bietet ein vorinstalliertes Konfigurationswerkzeug für das Raspberry Pi. Mit sudo raspi-config wird es gestartet. Zunächst sollte die Partition auf die ganze karte erweitert werden (falls die Karte größer als 2 GB ist): Option "Expand Filesystem".
Dannach sollen die Locale, Zeitzone und Tastaturlayout eingestellt werden ("Internationalisation Options"). Ich habe entsprechend "de_DE.UTF-8" und "Europa" gewählt.
Ein neuer Hostname kann unter "Advanced Options" -> "Hostname" definiert werden (alternativ 'per Hand' in /etc/hostname und /etc/hosts).
Unter "Advanced Options" kann der für GPU verwendeten Speicher reduziert werden (min. 16 MB sind einstellbar).
Jetzt noch das System aktualisieren: sudo apt-get update && sudo apt-get upgrade, aufräumen sudo apt-get autoremove und neu starten sudo reboot.
Damit ist die Grundinstallation fertig.
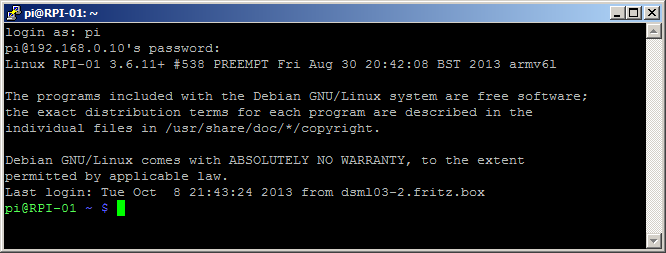
Ich habe anschliessend eine statische IP definiert: sudo nano /etc/network/interfaces
Die Zeile für DHCP-Vergabe wurde auskommentiert, die Angaben zur statischer IP wurden ergänzt:
# IP-Vergabe per DHCP #iface eth0 inet dhcp # statische IP iface eth0 inet static address 192.168.0.10 netmask 255.255.255.0 network 192.168.0.0 broadcast 192.168.0.255 gateway 192.168.0.1
UPDATE: Bei neuen Versionen (Jessie) sollte IPv4-Konfiguration per DHCP Client Deamon (DHCPCD) vorgenommen werden.
Die schnittstellen in /etc/network/interfaces" müssen dabei in der Option "iface" auf "manual" gesetzt sein. Die eigentliche Konfiguration wird in /etc/dhcpcd.conf vorgenommen.
# static ip4 config
interface eth0
static ip_address=192.168.0.17/24
static routers=192.168.0.1
static domain_name_servers=192.168.0.1
Anschliessend habe ich noch bequemlichkeitshalber mc (Midnight-Commanders) installiert: sudo apt-get install mc. Die hard-core Linuxianer dürfen jetzt verächtlich gucken. ;-)
Ach, ja, man kann auch noch den umbiegen: editor sudo update-alternatives --set editor /usr/bin/mcedit
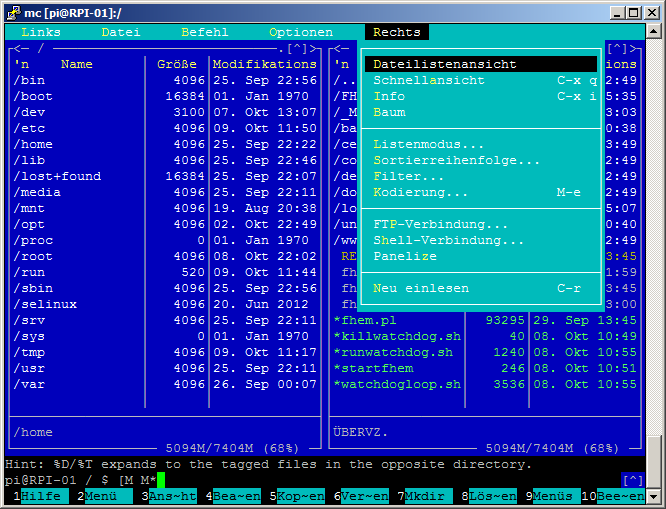
Update:
Heute habe ich Firmware-Update durchgeführt. Dabei wird neue Boot-Code, Hardware-Treiber etc, auf die Flash-Karte geschrieben. Daher habe ih zuerst eine Sicherungskopie davon gemacht (mit Hilfe von "Win32 Disk Imager").
Die Prozedur selbst ist einfach und dauert nur wenige Minuten: sudo rpi-update
Weitere Beschreibung ist auf der Author-Seite zu finden: https://github.com/Hexxeh/rpi-update
Kommentare (0)