Einen neuen Benutzer anlegen
- Details
- Geschrieben von Alexander Schulz
- Kategorie: Raspberry Pi
- Zugriffe: 54954
Nach der Installation des Raspbian Systems ist bereits ein aktiver Benutzer vorhanden (pi). Wenn weitere Benutzer gebraucht werden, sei es auch nur, um mit dem eigenen Namen anmelden zu können, können diese leicht angelegt werden.
Anschliessend kann der Benutzer pi sogar ganz entfernt werden, aber bitte erst nachdem sichergestellt ist, dass man sich danach immer noch anmelden kann!
Zuerst wird ein neuer Benutzereintrag erstellt:
sudo useradd -c "Alexander" alex
Danach soll der neue Benutzer Mitgliedschaften in benötigten Gruppen erhalten (ich habe weitgehend die Gruppen des Benutzers pi übernommen):
sudo usermod -aG adm,tty,dialout,cdrom,sudo,audio,video,plugdev,games,users,netdev,input,spi,gpio,lpadmin,sambashare alex
Wenn man administrative Aufgaben ohne Passwortabfrage erledigen will, muss noch folgende Zeile in die Datei /etc/sudoers hinzugefügt werden:
alex ALL=(ALL) NOPASSWD: ALL
(zum Editieren kann sudo nano /etc/sudoers verwendet werden). Es können auch einzelne Programme (statt ALL) freigegeben werden. s.a. http://wiki.ubuntuusers.de/sudo/Konfiguration
Achtung: Freigaben zum Ausführen der Programme mit root-Rechten ohne Passwortabfrage stellen eine Sicherheitrisiko dar!
Anschliessend soll noch ein entsprechendes Home-Verzeichniss angelegt werden:
sudo mkdir /home/alex
Es kann ggf. nötig sein, für den neuen Benutzer das Home-Verzeichnis und Bash zu spezifizieren:
sudo usermod -s /bin/bash -d /home/alex alex
Ich habe dann noch die Dateien .bash_logout (löscht Console nach dem logout), .bashrc (einige praktische Shell-Einstellungen) und .profile (wird beim Anmelden ausgeführt, führt .bashrc aus) aus dem /home/pi ins neue Home-Verzeichniss kopiert.
sudo usermod -s /bin/bash -d /opt/fhem fhem
Raspberry Pi Erstinstallation
- Details
- Geschrieben von Alexander Schulz
- Kategorie: Raspberry Pi
- Zugriffe: 37008
Bevor FHEM auf dem Raspberry Pi installiert werden kann, muss zuerst das Betriebssystem darauf. Es stehen mehrere Möglichkeiten zur Auswahl. Ich habe mich für Raspbian (Debian wheezy) entschieden.
Die Installation gestalltet sich recht einfach, es müssen auch weder Tastaut, noch Maus, noch ein Monitor an das Raspberry angeschlossen werden. Es wird eine SDCard mit mindestens 2GB benötigt, die Karte sollte mindesten der Geschwindigkeitklasse 4 entsprechen.
Zuerst wird die Image-Datei (2013-09-25-wheezy-raspbian.zip) benötigt, diese kann unter http://www.raspberrypi.org/downloads heruntergeladen werden.
Mit Hilfe eines Windows-Programs namens "Win32 Disk Imager" (http://sourceforge.net/projects/win32diskimager/) wird das entpackte Imagedatei auf eine SDCard geschrieben werden (unter Linux kann das mit dem Befehl dd erledigt werden). Der Vorgang dauert eine Weile.
Achtung! Alle Daten auf der Karte werden dabei gelöscht!
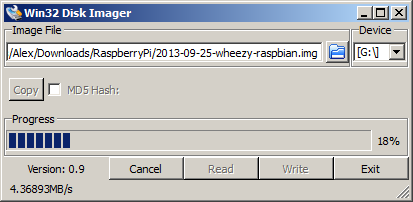
Mit der vorbereiteter Karte wird das Board gebootet, nach einer kurzer Zeit kann man sich per SSH (PuTTY, Tunnelier oder andere) am System anmelden. Die Adresse wird per DHCP bezogen, am einfachsten in Router-Konfig nachsehen. Für das erste Login werden folgende Daten verwendet: Benutzer: pi, Passwort: raspberry
Gleich danach sollte das Passwort fü den Benutzer pi geändert werden: passwd
Nach der Installation ist kein Passwort für den Benutzer root definiert. Das ist schon in Ordnung so, man kann sich zwar nicht direkt als root anmelden, die administrativen Aufgaben können trotzdem mit dem sudo Befehl erledigt werden. Einfach sudo dem gewünschten Befehl voranstellen. Eine root-Shell kann man mit dem sudo -s einleiten (und mit exit wieder verlassen). Sollte root doch aktiviert werden, kann dies durch die Passwortvergabe (suso passwd) bewerkstelligt werden (sudo passwd -l root sperrt ihn ggf. wieder).
Die Distribution bietet ein vorinstalliertes Konfigurationswerkzeug für das Raspberry Pi. Mit sudo raspi-config wird es gestartet. Zunächst sollte die Partition auf die ganze karte erweitert werden (falls die Karte größer als 2 GB ist): Option "Expand Filesystem".
Dannach sollen die Locale, Zeitzone und Tastaturlayout eingestellt werden ("Internationalisation Options"). Ich habe entsprechend "de_DE.UTF-8" und "Europa" gewählt.
Ein neuer Hostname kann unter "Advanced Options" -> "Hostname" definiert werden (alternativ 'per Hand' in /etc/hostname und /etc/hosts).
Unter "Advanced Options" kann der für GPU verwendeten Speicher reduziert werden (min. 16 MB sind einstellbar).
Jetzt noch das System aktualisieren: sudo apt-get update && sudo apt-get upgrade, aufräumen sudo apt-get autoremove und neu starten sudo reboot.
Damit ist die Grundinstallation fertig.
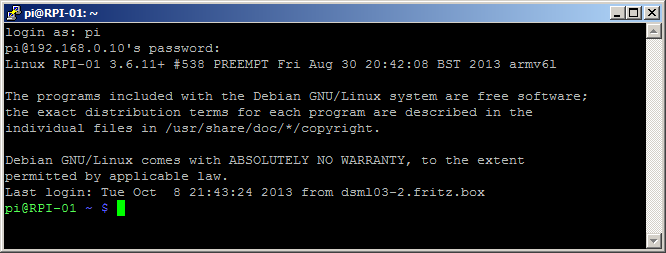
Ich habe anschliessend eine statische IP definiert: sudo nano /etc/network/interfaces
Die Zeile für DHCP-Vergabe wurde auskommentiert, die Angaben zur statischer IP wurden ergänzt:
# IP-Vergabe per DHCP #iface eth0 inet dhcp # statische IP iface eth0 inet static address 192.168.0.10 netmask 255.255.255.0 network 192.168.0.0 broadcast 192.168.0.255 gateway 192.168.0.1
UPDATE: Bei neuen Versionen (Jessie) sollte IPv4-Konfiguration per DHCP Client Deamon (DHCPCD) vorgenommen werden.
Die schnittstellen in /etc/network/interfaces" müssen dabei in der Option "iface" auf "manual" gesetzt sein. Die eigentliche Konfiguration wird in /etc/dhcpcd.conf vorgenommen.
# static ip4 config
interface eth0
static ip_address=192.168.0.17/24
static routers=192.168.0.1
static domain_name_servers=192.168.0.1
Anschliessend habe ich noch bequemlichkeitshalber mc (Midnight-Commanders) installiert: sudo apt-get install mc. Die hard-core Linuxianer dürfen jetzt verächtlich gucken. ;-)
Ach, ja, man kann auch noch den umbiegen: editor sudo update-alternatives --set editor /usr/bin/mcedit
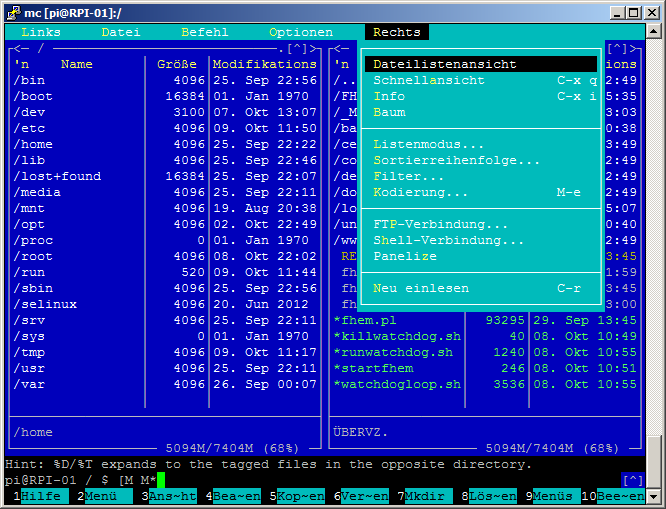
Update:
Heute habe ich Firmware-Update durchgeführt. Dabei wird neue Boot-Code, Hardware-Treiber etc, auf die Flash-Karte geschrieben. Daher habe ih zuerst eine Sicherungskopie davon gemacht (mit Hilfe von "Win32 Disk Imager").
Die Prozedur selbst ist einfach und dauert nur wenige Minuten: sudo rpi-update
Weitere Beschreibung ist auf der Author-Seite zu finden: https://github.com/Hexxeh/rpi-update
Raspberry Pi Modell B Rev. 2.0
- Details
- Geschrieben von Alexander Schulz
- Kategorie: Raspberry Pi
- Zugriffe: 31402
Grundsätzlich läuft FHEM-Server auf einer FritzBox schon ganz gut, einige Einschränkungen muss man dabei aber schon hinnehmen, vor allem bei der Performance. Mit dem Wachsen meiner Installation sind die mittlere Antwortzeiten der Weboberfläche irgendwann doch etwas zu träge geworden. So habe beschlossen, den FHEM auf einen Raspberry Pi umzuziehen. Spannend habe ich so ein Board schon immer gefunden und jetzt ergibt sich auch eine Verwendungsmöglichkeit ;-)
Außerdem kann ich damit auch endlich eine hübschere FHEM-Oberfläche (z.B. pgm3) installieren (und auch DbLog).
Wegen der Ethernet-Schnittstelle und größerer Speicher habe ich mich für das Modell B entschieden, so sieht das Board aus:



Wie man sieht, brauch man zu sicheren Betrieb noch ein Gehäuse. Bestellt habe ich es schon mal...
Technische Daten:
| System-on-a-chip (SoC): | Broadcom BCM2835 |
| CPU: | ARM1176JZF-S (700MHz) |
| GPU: | Broadcom VideoCore IV |
| Arbeitsspeicher (SDRAM): | 512 MB |
| Video: | FBAS, HDMI |
| Audio: | HDMI, 3,5 mm Klinke (analog) |
| USB: | 2x USB 2.0 |
| nicht flüchiger Speicher: | SD (SDHC und SDXC) / MMC / SDIO (auf der Unterseite) |
| Ethernet: | 1x 10/100 MBit (auto-MDIX) |
| Schnittstellen: | GPIO pins (General Purpose Input/Output), SPI (Serial Peripheral Interface Bus), I²C (Inter-Integrated Circuit), I²S (Inter-IC Sound Interface), UART (Universal asynchronous receiver/transmitter) |
| Leistungsaufnahme: | 5 V, 700 mA (3,5 Watt) Micro-USB-Anschluss (Micro-B), alternativ 4 × AA-Batterien |
| Größe: | 86 mm × 54 mm × 17 mm |
Schnittstellen und Anschlüsse:
- S1: Micro USB für Spannungsversorgung (5V)
- S2: DSI (Display Serial Interface). 15-Pin-Anschluss für Flachbandkabel (2 data lanes, 1 clock lane, 3.3V and GND).
- S3: HDMI (type A, HDMI 1.3a)
- S4: Composite Video (RCA)
- S5: MIPI CSI-2 (Camera Serial Interface). 15-Pin-Anschluss für Flachbandkabel.
- S6: Audio (3.5mm Klinke)
- S8: SD/MMC/SDIO memory card slot
- S7: 2x USB 2.0
- P1: 26-Pins (2x13) in 2.54 mm Raster für Low-level Periferie:
- 8 GPIOs (3,3V)
- 2-Pins UART serial console, 3,3V TTL (oder wahlweise 2 GPIOs (3,3V))
- I²C (3,3V) (oder wahlweise 2 GPIOs (3,3V))
- SPI (3,3V); (oder wahlweise 5 GPIOs (3,3V))
- 3,3V, 5V und GND
- ARM JTAG (wenn softwareseitig konfiguriert)
- I²S (wenn softwareseitig konfiguriert)
- P2: 8-Pins (2.54 mm Raster, nicht bestückt), GPU JTAG
- P3: 7-Pins (2.54 mm Raster, nicht bestückt) LAN9512 JTAG
- P4: 10/100Mb RJ45 Ethernet
- P5: 8-Pins (2x4, 2.54 mm Raster, auf der Unterseite, nicht bestückt) für Low-level Periferie:
- 4 GPIOs (3,3V)
- 3,3V, 5V und GND
- Zweiter I²C Interface (3,3V) (wenn softwareseitig konfiguriert)
- I²S Interface (wenn softwareseitig konfiguriert)
- Handshake Signale für UART (P1) (wenn softwareseitig konfiguriert)
- P6: 2-Pins (2.54 mm Raster, nicht bestückt), für Hardware-Reset Button
- TP1 und TP2: Testpunkte (+5V und GND)
Das Board besitzt 5 Status-LEDs:
- D5(Grün) - "ACT" - Zeigt Zugriffe auf die SDCard (über GPIO16)
- D6(Rot) - "PWR" - 3.3 V Spannung
- D7(Grün) - "FDX" - LAN-Status: Full Duplex
- D8(Grün) - "LNK" - LAN-Status: Link/Activity
- D9(Gelb) - "100" - LAN-Status: 100Mbit
Sensor Shield (Nano)
- Details
- Geschrieben von Alexander Schulz
- Kategorie: Arduino / ATMEL
- Zugriffe: 29626
Diese Platiene bietet bequeme Anschlussmöglichkeiten (Sensoren, Servos,..) für ein Arduino Namo. Auch eine Hohlbuchse für Stromversorgung ist dabei (wie bei einem Arduino UNO). Zusätzlich gibt es ein 3,3V Spannungsregler.


Sensor Shield (UNO)
- Details
- Geschrieben von Alexander Schulz
- Kategorie: Arduino / ATMEL
- Zugriffe: 28091
Diese Platine bietet Anschlusmöglichkeiten für Sensoren und Servos in dem für jedes Gerät eine eigene Leiste incl. Spannungsversorgung zur Verfügung stellt.


Seite 8 von 14
